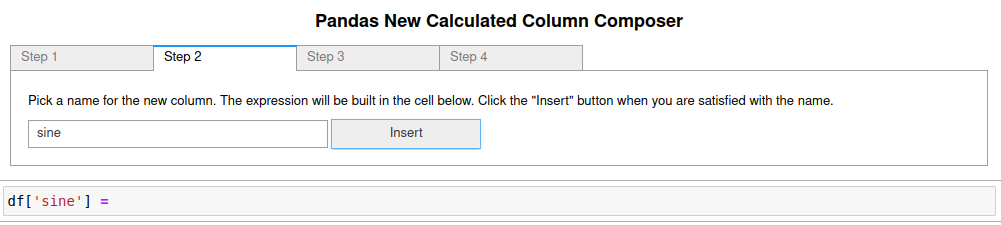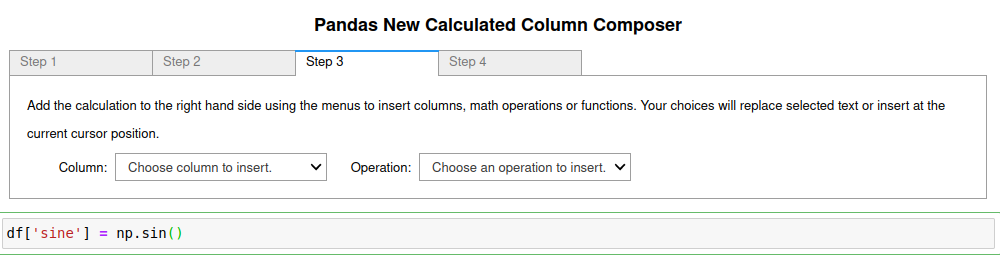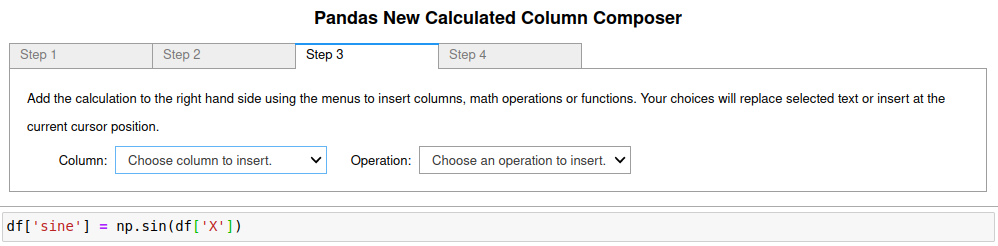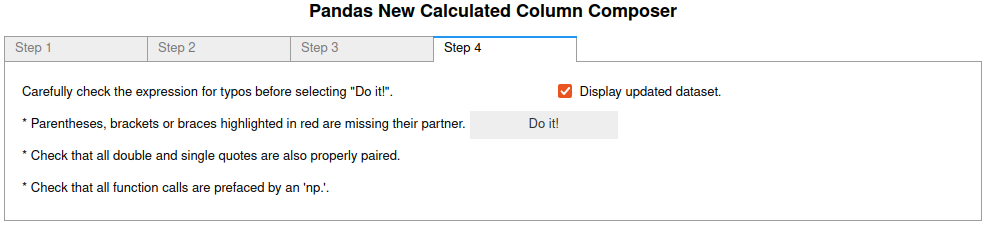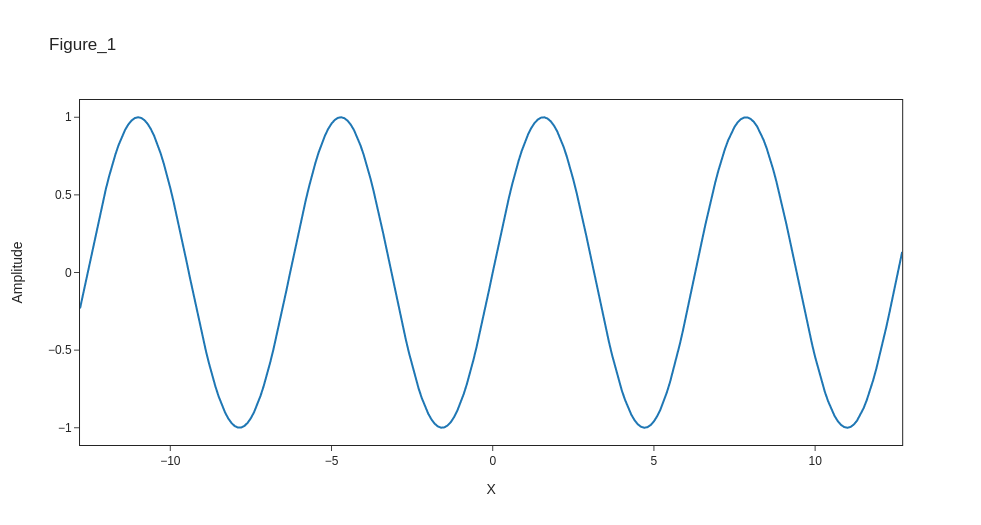Creating a new calculated column using the new_pandas_column_GUI()¶
You can try this notebook live by lauching it in Binder.This can take a while to launch, be patient.
.
First we import pandas and pandas_GUI, and make a dataframe. In this case we will make an X column with numbers between -12.8 and +12.8.